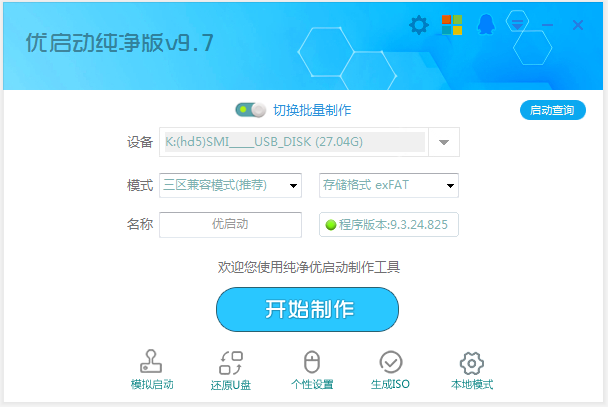
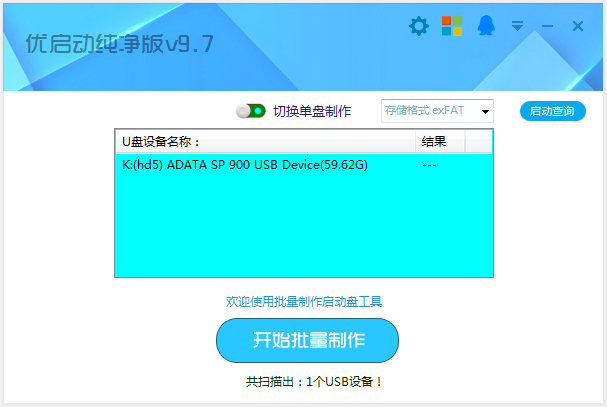
每月1号至25号提供下载
优启动纯净版 V9.7.2025_自定义 4 合 1 全能版介绍
优启动制作 U 盘启动盘教程
------------------------------------------------重装系统工具--------------------------------------------------


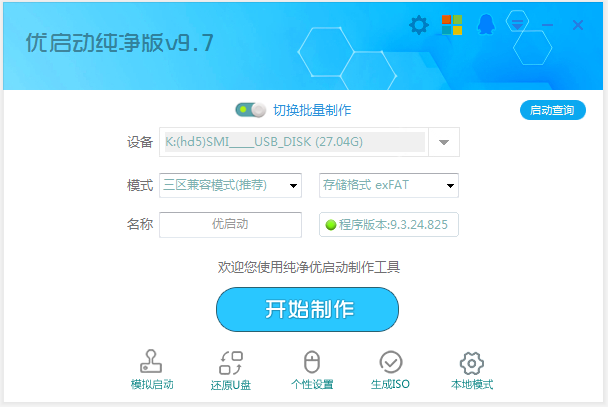
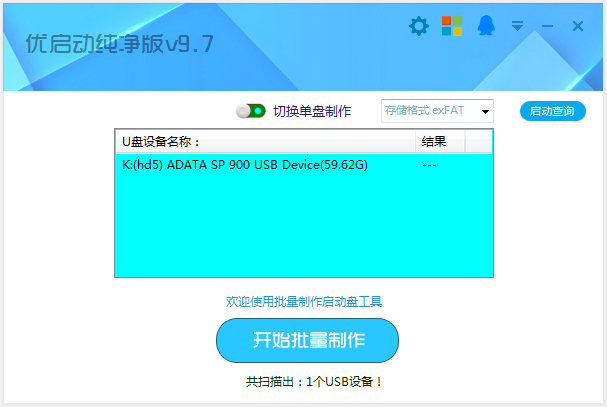
------------------------------------------------重装系统工具--------------------------------------------------

相关下载
语言: 简体中文大小: 4 MB 更新日期:2025-10-24 16:10
前往下载语言: 简体中文大小: 19 MB 更新日期:2025-10-06 10:10
前往下载语言: 简体中文大小: 58 MB 更新日期:2025-09-30 06:09
前往下载